영상편집(프리미어, 에펙) 학원수강 2회차
by kina1126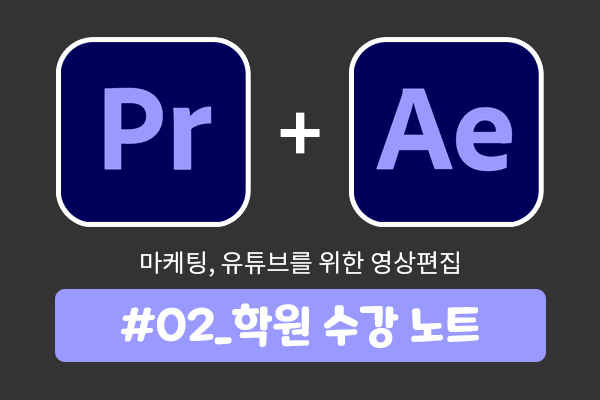
2024.09.21
영상편집 학원수강 2회차
학원 수강 노트
피그마 시퀀스 초기 셋팅값
- Editing Mode : Custom
- Timebase : 29.97 frames/second
- Frame Size : 1280 horizontal / 720 vertical 16:9
- Pixel Aspect Ratio : Square Pixels (1.0)
- Fields : No Fields (Progressive Scan)
- Display Format : 29.97 fps Non-Drop-Frame Timecode
<초당 프레임수>
29.97 fps -> 타임코드 29 다음은 바로 1초
60 fps -> 타임코드 59 다음은 바로 1초
* 키프레임 생성 : 타임지시자를 조정 후 값을 주려는 항목에 스톱워치 버튼 클릭
* 키프레임간 이동 < ◇ >
* 키프레임 전체 삭제 : 스톱워치 끄기 / 키프레임 일부 삭제 : 선택 후 Delete 키
* 값 리셋 모션 옆에 반시계방향 화살표 버튼 클릭 => 에펙 대비
* 앵커포인트 : 평상시에는 잘 쓰는 기능은 아니지만 필요시 유용
ex) 텍스트를 좌우로 바이킹처럼 왔다갔다 하는 효과 등등
실습 1)
영상이 시계방향으로 회전하면서 좌측에서 우측으로 이동. 2초간 정지했다가 다시 시계방향으로 회전하면서 우측으로 이동
* 작업의 기준 ①Position ②Rotation ③Scale

Effect Controls 패널
- Opacity : 불투명도 ( 0-최대 투명 / 100-최대 불투명)
- 명도(밝기) Bright = Lightness
실습 2) 4분할 게임홍보 영상 / 연출시간 0~2초
- 1번 영상은 시계방향으로 7번 회전하면서 좌->우로 이동
- 2번 영상은 반시계방향으로 7번 회전하면서 위->아래로 이동
- 3번 영상은 시계방향으로 7번 회전하면서 아래->위로 이동
- 4번 영상은 반시계방향으로 7번 회전하면서 우->좌로 이동
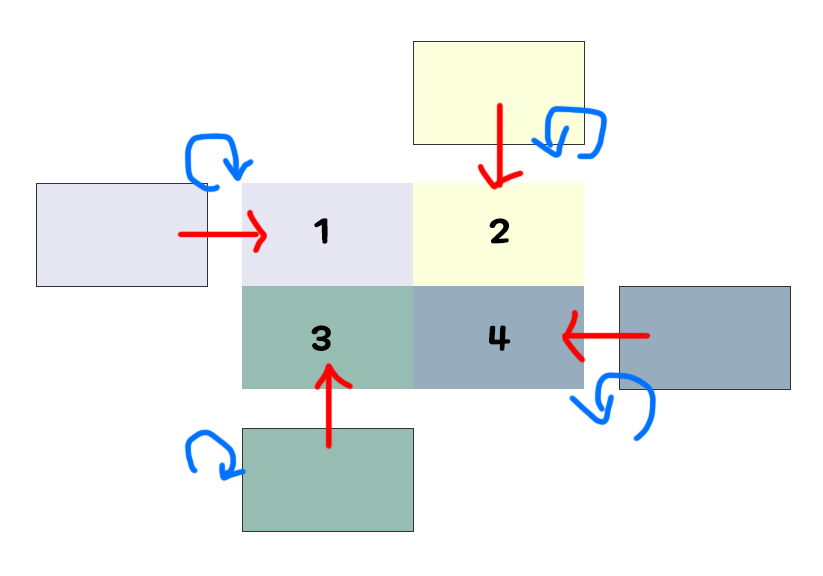
1. 각각의 영상들 VI~V4, A1~A4에 배열
2. 영상길이 맞추기
앞쪽 영상 자르기(페이드 효과 삭제) -> 타임지시자 설정 후 전체 선택하여 조절 -> 마우스 우클릭 Ripple Delete
영상 뒤쪽 길이 맞추기 (단축키 c) 면도칼 툴 활용 -> 타임지시자 설정 후 모션 누른 후 Shift 누른 후 타임지시자 쪽에서 자르기
3. 영상 4분할을 위해 크기 줄이기
Scale 100 -> 50으로 모두 변경
4. 각각의 영상 4분할 위치에 두기. 모션누르고 ctrl 눌러서 위치 변경
5. 영상 연출이 0~2초니까 타임지시자를 2초에 두고 포지션, 스케일, 로테이션 키프레임을 생성
6. 그 이후에 타임지시자를 0초에 두고 포지션, 스케일, 로테이션 값을 조정
* 색을 구성하는 3요소
HUE - 색상 / Saturation - 채도(색의 진하기) / Brightness - 명도(밝기)
Work Area Bar 기능 (렌더링할 범위 지정)
- 빨강 : 모니터링이 어려운 경우
- 노랑 : 그럭저럭
- 초록 : 모니터링 원활
* Pre-Rendering (프리렌더링) : 영상파일로 만들진 않고 프로그램 자체에서 렌더링을 해보는기능
=> Sequence 메뉴 > Render Entire Work Area (프리렌더링)
영상파일 만들기전에 마지막으로 확인하는 과정용!!
클립에도 마커를 넣을 수 있지만 지울 땐 해당 클립을 더블 클릭 후, 소스창이 뜨면 거기서 마커를 지워주면 된다.
*렌더링 : File > Export > Media (단축키Cctrl + N)
창이 안뜬다면 선택된 패널 확인할 것!
*Preset
- Match Source - High Bitrate (초고화질)
- Match Source - Medium Bitrate (고화질)
- Match Source - Low Bitrate (중화질)
- Adaptive High Bitrate (최적화된 초고화질)
- Adaptive Medium Bitrate (최적화된 고화질)
- Adaptive Low Bitrate (최적화된 중화질)
* 렌더링 -> 하나의 영상파일로 완성하기 위해 1프레임씩 분석하는 과정
* 인코딩 -> 선택한 코덱으로 영상을 완성 (원본과 비슷한 화질을 유지시키고 용량은 다운)
'갓생살기 > 온라인클래스&학원' 카테고리의 다른 글
| 피그마(Figma) 학원수강 1회차 (0) | 2024.10.20 |
|---|---|
| 영상편집(프리미어, 에펙) 학원수강 3회차 (0) | 2024.10.19 |
| 영상편집(프리미어, 에펙) 학원수강 1회차 (0) | 2024.09.10 |
| 노트북 하나로 평생 돈 버는 <구글 온라인 자동화수익 만들기> 04 (0) | 2024.07.18 |
| 노트북 하나로 평생 돈 버는 <구글 온라인 자동화수익 만들기> 03 (0) | 2024.07.18 |
블로그의 정보
키나의 일상기록지
kina1126